In the past we had received so many problems from the readers who have a problem in copying files on their USB portable devices like pen drives, memory card and iPod etc.
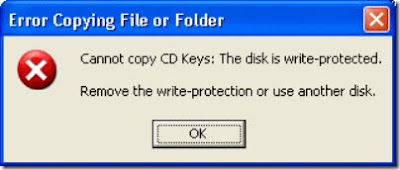
In this case lot of people facing this issue.
■Cannot copy files and folders, drive is write protected
■Cannot format the drive, drive is write protected
■The disk is write protected
■Remove write protection or use another disk
■Media is write protected
Some times people say that suddenly their drive become write protected and they are not able to delete any files and folder on the drive and also not able to copy new files and folder to USB portable drive.
Let’s see how can you remove write protection on your portable devices like pen drives, memory cards, iPod and other USB mass storage devices.
Fix:
Write Protection on any portable USB Device can be applied by the physical lock provided on the card adjuster or some times provided on the pen drives, so make sure to make your drive not write protected by moving the lock in right direction.
But even after moving the physical lock for write protection the problem can happen due to some virus action. This happens when some virus or script which applies the registry hack to make any drive write protect when connected to the computer, In that case follow the procedure below to remove write protection from your pen drive.
1. Open Start Menu >> Run, type regedit and press Enter, this will open the registry editor.
2. Navigate to the following path:
HKEY_LOCAL_MACHINE\SYSTEM\CurrentControlSet\Control\StorageDevicePolicies
Note: If the registry key StorageDevicePolicies key does not exist, you will need to create it
Download Enable it will be automatically enable your registry...
Download Disable it will be automatically disable your registry...
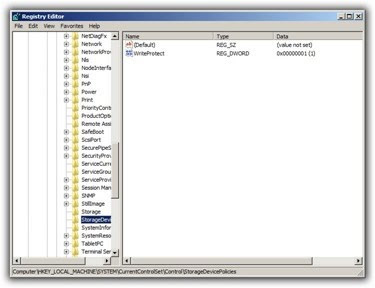
3. Double click the key WriteProtect in the right pane and set the value to 0 in the Value Data Box and press OK button
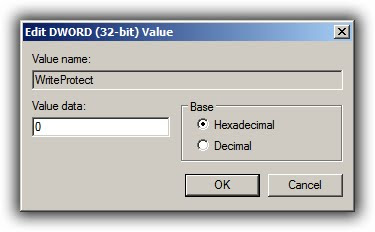
4. Exit Registry, restart your computer and then again re-connect your USB pen drive on your computer. That is it, done.